

APRSクライアントソフト(UI-View32)の導入
UI-View32を導入しAPRSサーバーに接続し、TNC +トランシーバーで無線運用も行うシステムを作る。
トライアルのため新たな機器は購入せず、すべて遊んでいる機器を活用することにした。
- トランシーバー
- TM-V7
古いが一応データ端子がありパケット通信用に使いやすい - アンテナ
- 144/430/1200MHz用コリニア型GP
30年位前に購入したもの、メーカー、型番不明。
物干し竿にくくってベランダから突き出した。 - TNC
- タスコのFarst Packet TNC505
DSPで変復調を行うもので、9600bpsにも対応している。 - パソコン
- IBM ThinkCentre 8320(CPU:Celleron 2.2GHz Mem:1.5G)
OS:WinXp SP3
*最初Win7(64Bit)搭載機にしようとしたが、UI-View32がうまくインストールできなかったので変更しXPに登場をしてもらった。Win7(32Bit)ではOKだと思われるが試していない。 - クライアントソフト
- UI-View32 http://www.ui-view.org/
機器の構成

- 1.UI-view32利用のための登録、認証番号を取得する
- ソフトを使用するための登録番号(Regestration Code)とAPRSサーバーを利用するための認証番号(Validation Number)を入手する必要がある
- 2.Regestrationサイトにアクセスする
- http://www.aprich.myby.co.uk/uiv32_uiview32.php?lang=english
にアクセスし、「Call Sign」と「First&&Last Name」欄に入力する。
「Regester UI-View32」ボタンをクリックする。
登録されるまで数時間から数日かかる。 - 3.登録番号などを入手
- 数日後、同じRegestrationサイトにアクセスし、登録申請時に入力した、「Call Sign」と「First&&Last Name」を入力して「Previous Regestered」ボタンをクリックする。
登録完了している場合には、
Call sign:********
Name:********
UI-View Regestration Code:********
APRS Server Validation Number:*************
が表示されます。これらの情報は、インストール時に必要ですので保管しておきます。 - 4.UI-View32のダウンロード
- http://aprich.myby.co.uk/g4ide/32full203.exe
をダウンロードする。 - 5.インストールする
- ダウンロードしたファイルを実行する
- ①「Setup Wizard」画面 → 「Next」
②「Licence Agreement」 → 「I accept the agreement」を選択 → 「Next」
③「Information」 → 「Next」
④「Select Destination Location」(インストール先ホルダー) → 「任意」
⑤「Select Start Menu Folder」 → 「UI-VIEW32」
⑥「Ready to Install」 → 「Install」(インストール開始)
⑦「Conpleteing the UI-View32 Setup Wizard」→「Lanch UI-View32」にチェックを入れ→ 「Finish」
⑧「The Vertion of・・・・」と表示される。 → 「OK」
⑨「Regester UI-View32」(登録画面) →
Call Sign
Name
Regestration Code
を入力し → 「OK」をクリック。
⑩「Many Thanks・・・」 → 「OK」
これでインストール完了。UI-View32が起動します。
UI-View32のインストール
UI-View32を使い、インターネット経由でAPRS Serverに接続して運用するためのセットアップを行います。
- メニューから「SetUp」→ 「Station Setup」を選択。
- ・Call Sign
- ・Latitude / Longitude(緯度経度)
- 自局の位置座標を入力する
緯度=**度**.**分N 経度=***度**.**分Eの形式で入力する。
それぞれN,Eを忘れずに入力する。 - ・Unproto Port
- 情報発信ポート・・・「1」を入れる。
- ・Unproto Address
- APRSと入力
- ・Beacon Comment
- ビーコンに付加して送信するコメントを入れる(48文字以内)
- ・Beacon Interval
- ビーコン送信間隔。固定局の場合・・「Internet」に30(分)を入力
「Symbol」はHome,Weatherなどを選択する。
Statiom Setup
- メニューから「SetUp」→ 「APRS Server Setup」を選択。
- ・Select One or more Server
- 接続するAPRS Serverを選択する。
日本のTIER-2サーバーに接続するには、「aprsjp.net:14579」を指定すればよいが、
サーバーのリストにない場合はリス内で左クリックし、キーボードの「Insert」キーを押して
「aprsjp.net:14579」を入力→「Enter」を押す。これでリストに追加できた。
その後「aprsjp.net:14579」にチェックを入れる。他のサーバーは必要ないのでチェックをはずす。 - ・APRS Server Log On required
- チェックを入れる。
- ・Validation Number
- UI-View32登録時に入手した「APRS Server Validation Number」を入力する。
- ・Enable auto reconnect
- チェックを入れる。
- ・その他
- Defaultのまま。
APRS Server Setup
- 1.COM PORT
- PCとTNCの状況に合わせ、RS-232Cの設定を行う。
・COM PORT・・・PCで使用可能なCOM PORTを指定
・Baud Rate・・・TNCの設定に合わせる
・他はDefaultでOK - 2.KISS Setup
- 「CommsSetup」→「Host Mode」→「KISS」を選択 →「Setup」ボタンを押す
・「KISS Setup」画面が現れるのでで「TNC2]をクリック
・「Info KISS」枠の設定を行う
1:^M
2:HB 1200 ・・・無線でのデータ送受信に使用するBaud Rateを指定
3:KISS ON
4:RESTART
・その他の項目はDefault
・ →「OK」を押す。 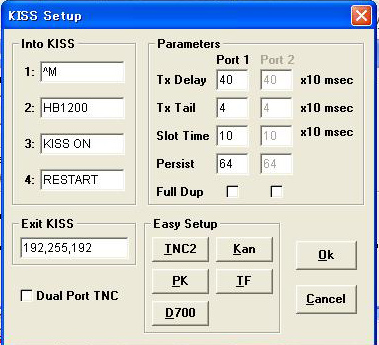
- キーポントは
- 1.WXビーコンを送信するためには、観測機器からの情報を得るためのソフトを実行させておくか、手動でデータを入力し正しいフォーマットでファイルを出力する必要がある。
UI-View32はどんな観測機器も直接的にはサポートしていません。
Weather Data Formatは下記を参照 - 2.WinPack DDE(Softwear TNC)を使っている場合はビーコンを送出できません。
- ・Call sign
- WX Station用のCall Signを入力する。
もし、「host mode」でNONEを指定している場合は「Station Setup」で入力したCall Signと同じでなければならない。そうでない場合は異なるCall signを設定できる - ・Beacon Comment
- WXビーコンの終わりに付加するテキスト。 例:/WX Report
- ・Beacon Interval(Radio)
- WXビーコン送出間隔(分)。不必要に短い間隔に設定しないこと。15分または20分が適当な設定。
- ・Beacon Interval(Internet)
- インターネットに送出するWXビーコン間隔(分)。APRSサーバーにLogONしているときに送出される。
- ・Add UI-View Tag
- これにチェックを入れておくと、WXビーコン上に、UI-View32を使っていること、どのバージョンを使っているかを表示する
- ・Unproto Port
- ビーコンが送出されるポート。
TNCの「host mode」にNONEまたはKISSを設定している場合は「1」を入れる
BPQまたはAGWPEを設定しているときはコンマで区切られたMultiple Portを設定できる - ・Unproto Address
- デフォルトはAPRSになっているが、デジピータを含める場合はコンマで区切って「APRS,RELAY,WIDE」のように入力する。この場合、ビーコンはWIDE中継されてAPRSに送信される
- ・WX Datafile
- 通常は他のソフトで有効なフォーマットに成型されたテキストファイルを指定する。また、データを有効なフォーマットに加工するための実行ファイルを指定することもできる。
その拡張子がEXE,COM,BAT,VBS,JSであれば、それを実行し、終了するまで待ち、生成されたTXTファイルを探しだす。 - 例えば、AAAA.EXEを指定した場合、これを実行し生成されたAAAA.TXTを探しだし、これをデータファイルとして読み込んでくれる。
- UI-View32は実行ファイルが終了するまでMAX15秒間待つ。
- ・Max.Age(mins)
- WXデータファイルには時間情報が書き込まれている。このパラメータはWXデータがどの程度古いかを特定し、事前にUI-View32がビーコン送出するのを拒否します。
- もし、WXデータが設定値以上であれば、UI-View32は「Station Setup」設定された情報の「Station Beacon」を送信します。
これは、たとえ「Beacon Interval」が「0」に設定されていても送信されます。 - ・272
- Wind direction --- 272 degrees(風向)
- ・010
- Wind speed --- 10 mph (風速)
- ・g015
- Wind gust --- 15 mph (突風)
- ・t069
- Tempreture --- 69 degrees F (温度)
- ・r010
- Rain in last hour in hundredths of an inch --- 0.1 inches (降雨量/直近1時間当たり)
- ・p030
- Rain in last 24 hours in hundredths of an inch --- 0.3 inches (降雨量/直近24時間当たり)
- ・P020
- Rain scince midnight in hundredths of an inch --- 0.2 inches (降雨量/0時から)
- ・h61
- Humidity --- 61 % (湿度)
- ・b10153
- Barometric pressure in tenths of millibar --- 1015.3 milliBar(気圧)
CommsSetup
Weather Station Setup
気象局としてWXビーコンを送出するため、WX Stationのセットアップを行う。
Weather Data Format
次の*********で囲まれた2行が要求されるフォーマットです。
*************はデータファイルに含まれません
*****************************************************
Jun 01 2003 08:07
272/000g006t069r010p030P020h61b10153
*****************************************************
- データの内容
1行目はローカルPCでファイルが作成された時間を示す。日付けと時間、分は必ず2桁(01、09など)でなければならない。
2行目はAPRSの気象フォーマットによる気象レポート。
すべての値を送信する必要はないが、少なくとも風向、風速、突風と温度を含めるべきである。
もし、データがない場合はデータの代わりに「...」(Three dots)で置き換える。
UI-View32が、温度と湿度を含んだデータを受信したときは、Dew point Tempreture(露点温度)を自動的に計算し、表示する。
また、温度と風速を含んだデータを受信したときは、Wind Chill Tempreture(風の効果温度)を計算し表示する。
